¿Cómo utilizar Excel? - guía completa para principiantes
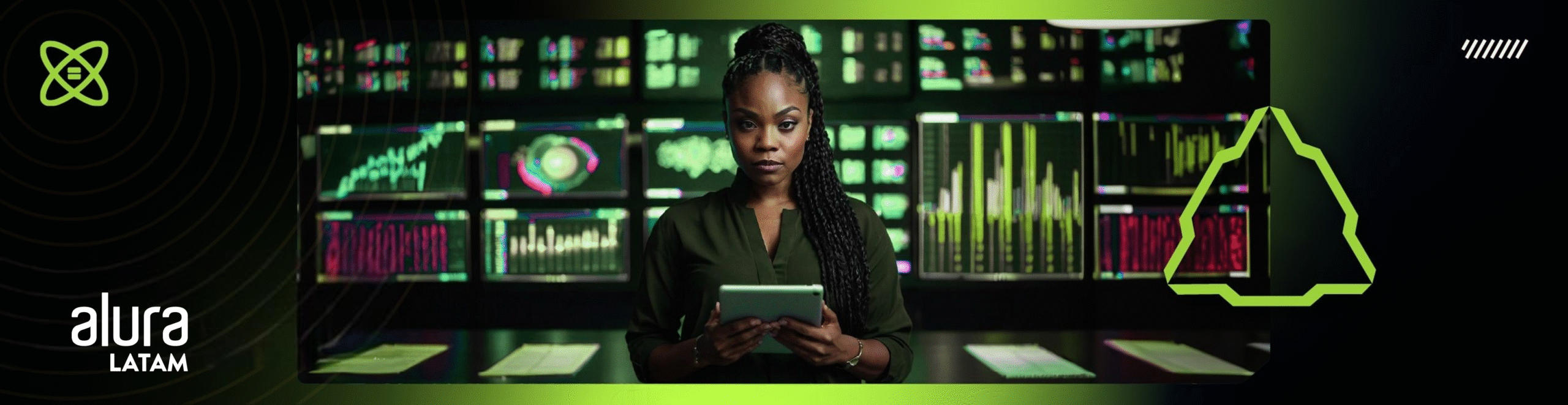
¿Cómo utilizar Excel? - guía completa para principiantes
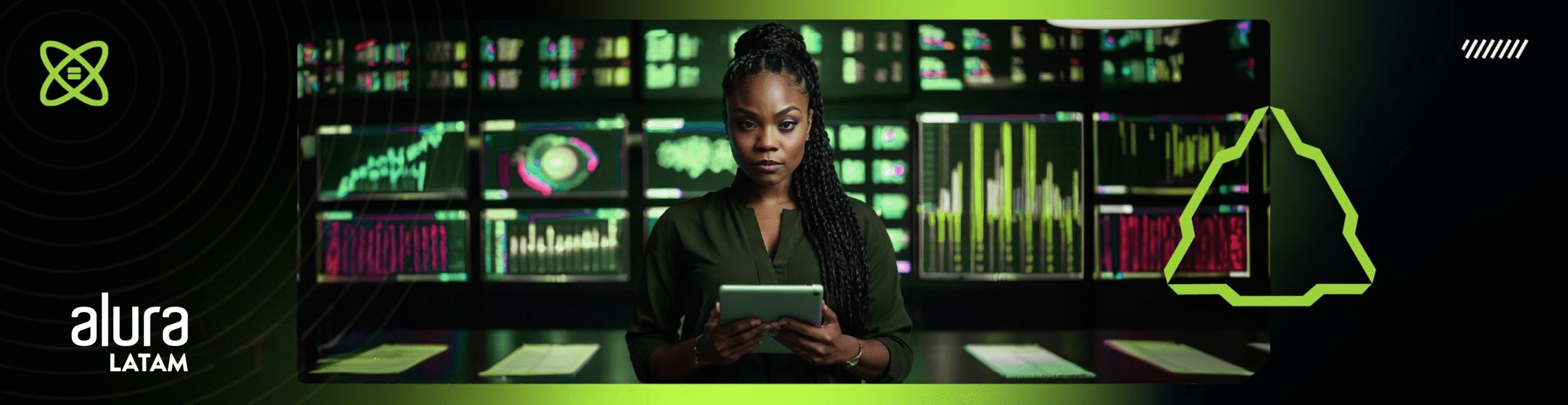
Cada vez estamos más insertos en un contexto en el que la generación, el consumo y el análisis de datos son vitales para el desempeño de las personas y las empresas ante los retos de un mundo en constante transformación.
En este sentido, una de las herramientas más importantes para el análisis de datos es Excel.
Varios sectores adoptan esta herramienta debido a su versatilidad y su gama de funciones, desde la creación de hojas de cálculo hasta el análisis de datos siguiendo la business intelligence (BI).
En este artículo, exploraremos cómo Excel puede convertir los datos en información valiosa y aumentar el éxito en tu área de datos. ¿Vamos?
¿Qué es Excel y para qué sirve?
Microsoft Excel es la herramienta de hojas de cálculo de Microsoft. Desde su lanzamiento en 1985, se ha convertido en una piedra angular del análisis de datos y BI en una amplia variedad de industrias.
Su función principal es organizar, calcular y visualizar la información de forma eficiente, sencilla y directa.
Empresas de diversos sectores utilizan Excel en sus análisis, como finanzas, marketing, recursos humanos y logística.
Con herramientas como fórmulas y funciones preestablecidas, filtros, tablas dinámicas, gráficos e integración con diversas aplicaciones tanto de Microsoft como de otras herramientas, Excel permite el análisis en diferentes nichos, lo que facilita la toma de decisiones basadas en datos.
Para ejemplificar el potencial de esta herramienta, podemos mencionar algunos de sus usos:
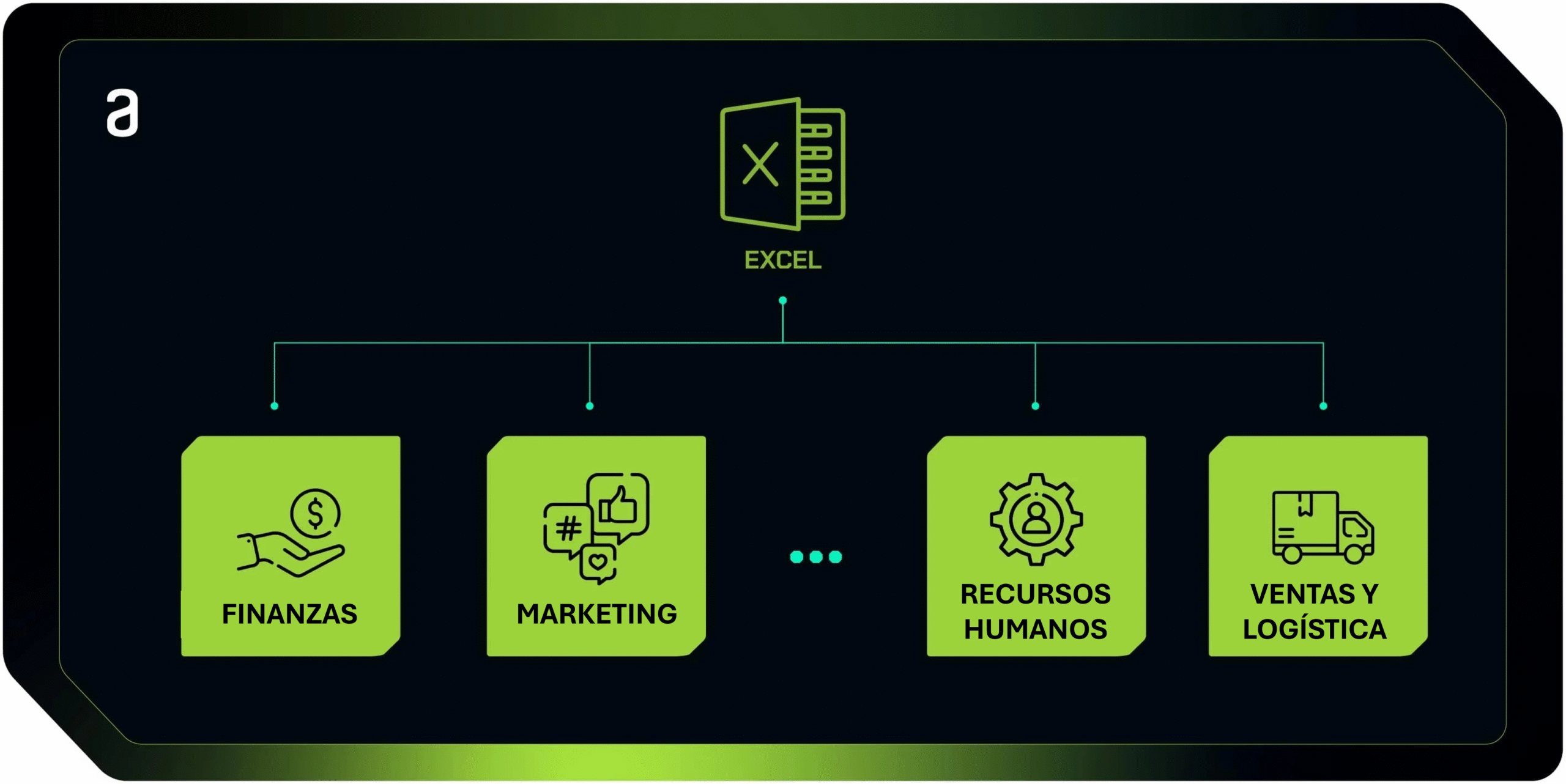
- En finanzas, se utiliza para analizar inversiones, generar informes financieros, realizar seguimiento de presupuestos, calcular métricas de rendimiento, entre otros;
- En marketing, se utiliza para analizar los datos de las campañas, segmentar el público objetivo, realizar un seguimiento de métricas como las tasas de conversión y el churn (abandono del servicio) y crear informes de análisis de mercado;
- En recursos humanos (RRHH), se utiliza para gestionar la nómina, analizar los datos de rendimiento, calcular los beneficios, planificar la necesidad de mano de obra y crear informes de contratación;
- Y, en ventas y logística, se utiliza para la gestión de inventarios, el seguimiento de pedidos, la planificación de rutas de entrega, el análisis de ventas y el rendimiento de los productos.
Considerado como la navaja suiza de las hojas de cálculo, Excel es una herramienta versátil debido a su aplicabilidad en diversos procesos y a su larga trayectoria en entornos corporativos que lo han consolidado en una posición destacada como herramienta de análisis de datos y BI.
¿Por qué aprender Excel?
Podemos empezar por su principal ventaja frente a otras herramientas: Excel es sumamente versátil, además de ser una herramienta generalista.
En otras palabras, integra diferentes conjuntos de soluciones que "se comunican entre sí", y puede ayudar en las tareas más simples, como los procesos administrativos y de oficina, hasta la manipulación de datos y la automatización de tareas.
Otro punto fuerte de Excel es que esta herramienta no requiere una larga curva de aprendizaje.
Así, es más accesible desde el punto de partida a un conocimiento más profundo en menos tiempo que herramientas especializadas como Microsoft Power BI.
Digamos que dominar Excel es una habilidad clave para el mercado de Business Intelligence (BI) y análisis de datos, ya que tenemos un aumento exponencial en la cantidad de datos que se generan diariamente y las empresas necesitan profesionales capaces lo antes posible para transformar estos datos en bruto en información e insights.
Estructura de Excel
Excel está estructurado en una hoja de cálculo compuesta por celdas, filas y columnas, como podemos ver en la siguiente imagen:
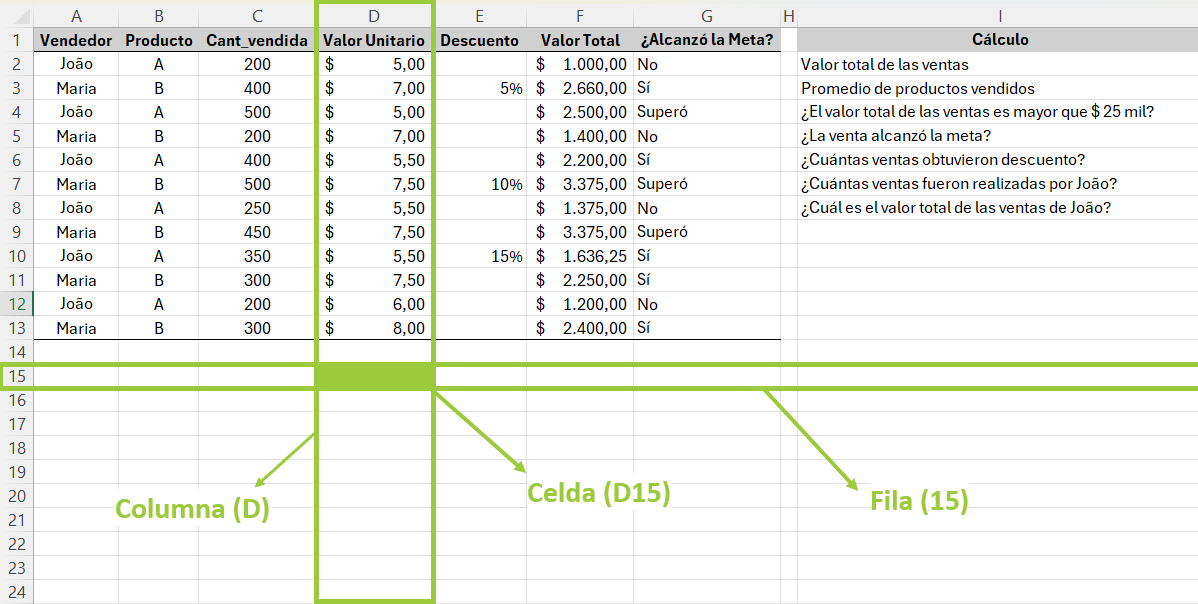
Celdas
Cada celda se identifica por la combinación de una letra, que representa la columna, y un número, que representa la fila.
Por ejemplo, las celdas se pueden describir de la siguiente manera: A1, B2, C3, etc. Las columnas están representadas por letras en la parte superior de la cuadrícula (A, B, C, etc.), mientras que las filas están numeradas verticalmente en el lado izquierdo (1, 2, 3, etc.).
Las celdas son los elementos básicos de la hoja de cálculo en los que se introducen y manipulan los datos. Pueden contener texto, números, fórmulas o funciones.
Filas y columnas
Las filas son horizontales y representan conjuntos de celdas que se extienden de izquierda a derecha. Las columnas son conjuntos verticales y agrupados de celdas que se extienden de arriba a abajo.
Navegando por la página de inicio de Excel, además de celdas, filas y columnas, tenemos algunas características y componentes importantes para usar la herramienta, como podemos ver a continuación:
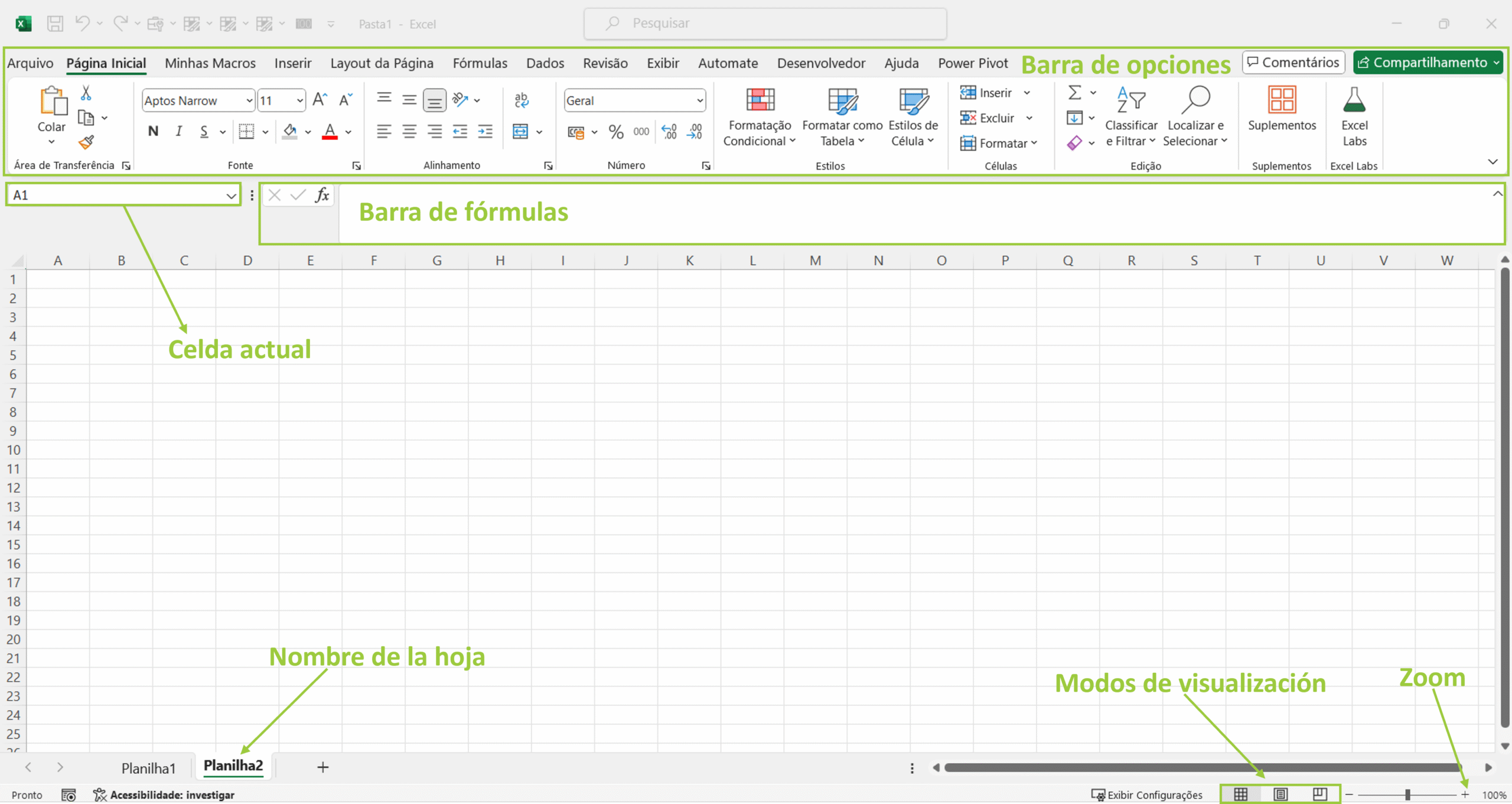
Barra de opciones
En la parte superior de la página, tenemos la Barra de Opciones que trae muchas funciones que podemos usar en nuestra hoja de cálculo, tales como:
el formateo de las celdas, la inserción de elementos;
- diseño de página, fórmulas básicas;
- consultas, clasificación y filtrado de los datos.
También en la parte superior se encuentra la Barra de Fórmulas, donde se describen los valores o fórmulas aplicadas en la celda actual, que podemos ver a la izquierda de la barra. En la parte inferior de la página, tenemos los nombres de las hojas de trabajo en el documento, los modos de vista de página y el Zoom que podemos aplicar a la página.
Tablas
Después de comprender la estructura de la página de inicio, veamos una tabla de Excel:
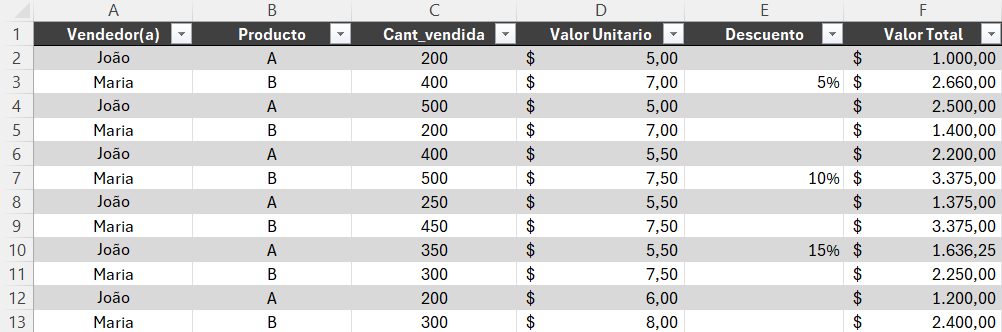
Una tabla en Excel es una estructura organizada de datos que facilita la manipulación y el análisis de la información.
Podemos observar la disposición de filas y columnas, en las que cada columna tiene un encabezado que describe su contenido, y cada fila representa un registro o entrada de datos de acuerdo con los tipos de datos que pasan por las columnas.
Las tablas en Excel se pueden formatear y diseñar para que sea más fácil ver los datos, como hicimos en el ejemplo anterior, y ofrece funciones como filtros, clasificación de datos, formato condicional y más.
Fórmulas básicas de Excel
Otros elementos fundamentales en Excel son las fórmulas o funciones básicas.
Se puede acceder a ellas a través de la barra de fórmulas o en el menú Fórmulas de la barra de opciones. Son expresiones matemáticas, lógicas o de texto que realizan cálculos u operaciones con datos y que permiten automatizar procesos y realizar análisis en una hoja de cálculo.
Hay varias categorías de funciones en Excel, cada una con sus propias características y usos. Algunos de los más comunes incluyen:
- Funciones matemáticas: como SUMA (SUM), PROMEDIO (AVERAGE), MÁXIMO (MAX) y MÍNIMO(MIN), que realizan cálculos u operaciones con números.
- Funciones de texto: como CONCAT, NUM. CARACT (LEN) y REPT, que manipulan y formatean textos.
- Funciones de fecha y hora: como TODAY, DATE, DAY y MONTH, que manejan fechas y horas.
- Funciones lógicas: como IF (IF), y (AND), o (OR) y NOT (NOT), que evalúan las condiciones lógicas y devuelven resultados basados en ellas.
Para usar una fórmula, debes escribir el signo igual (=) seguido de la expresión que desea hacer. Por ejemplo, la fórmula =A1+B1 suma los valores de las celdas A1 y B1.
Recordando que existen varias funciones predefinidas en Excel que facilitan la realización de tareas comunes, como, por ejemplo, la función suma. A continuación, aprenderemos a usar algunas de ellas.
Nota: Usaremos las fórmulas siguiendo Excel en la versión en español. Si deseas la correspondiente en la versión en inglés siga la guía para el traductor de funciones o acceda al soporte con funciones de Excel.
SUMA
La función SUMA de Excel es una de las más básicas y utilizadas, ya que permite sumar valores de un rango o conjunto de celdas específicas.
Para usarla, simplemente escriba =SUMA, seguida del rango de celdas que desea sumar entre paréntesis.
Podemos usarla para sumas individuales separando celdas por medio de punto y coma (;) como =SUMA(A1; B1; C1) o para sumas en intervalos que separan solo la primera y la última celda por medio de dos puntos (:), como =SUMA(A1:A5) para sumar todas las celdas entre A1 y A5.
Para el ejemplo de la tabla que creamos anteriormente, podemos calcular la suma de las ventas a través de la columna Valor total de la siguiente manera:

Podemos ver en la imagen el tipo de cálculo que queremos hacer, seguido de la fórmula que realiza el cálculo (sin = para no ser aplicado a la celda) y el resultado obtenido.
PROMEDIO
La función PROMEDIO de Excel calcula la media aritmética de los valores de un rango. Es importante para cuando queremos analizar los datos con una medida representativa del valor medio.
Su sintaxis es PROMEDIO(num_1, num_2;...) donde los valores pueden ser solo números, celdas individuales o rangos.
Usando nuestra tabla, podemos sumar el cálculo del número promedio de productos vendidos en nuestro resumen aplicando la fórmula de la columna Cant_vendida:

Podemos ver en la imagen la adición de una línea más en nuestro resumen de datos, con el número medio de productos vendidos, seguido de la fórmula que realiza el cálculo y el resultado.
SI
La función SI evalúa una condición y devuelve un valor si esa condición es verdadera y otro valor si es falsa (opcional). Es importante cuando queremos analizar datos en función de criterios específicos, y se puede utilizar para ordenar datos, aplicar formato condicional y filtrar resultados.
Su sintaxis es SI(prueba_lógica, valor_si_verdadero, valor_si_falso). Por ejemplo, =SI(A1>10, "Aprobado"; "Reprobado") devuelve "Aprobado" si el valor de A1 es mayor que 10, de lo contrario devuelve "Reprobado".
Usando nuestra tabla, podemos agregar la verificación si las ventas totales fueron superiores a $ 25 mil aplicando la condición lógica en la celda K2 que trae la cantidad total de ventas:

La última línea de la imagen muestra la respuesta a la condición positiva ("Sí"), ya que el valor de venta fue superior al deseado. La fórmula SI también se puede utilizar para comprobar textos, comparar entre celdas o rangos y rellenar columnas.
SI.CONJUNTO
La función SI.CONJUNTO de Excel es una variación de SI, en la que podemos evaluar no solo una condición, sino múltiples condiciones devolviendo un valor correspondiente a la primera condición verdadera.
Es una alternativa más flexible a la función SI, que le permite manejar múltiples condiciones en una sola fórmula.
Su sintaxis es SI.CONJUNTO(prueba_lógica_1, valor_si_verdadero_1, prueba_lógica_2, valor_si_verdadero_2, ...). Por ejemplo, =SI. CONJUNTO(A1<50, "Bajo"; A1<80; "Medio"; A1>=80; "Alto") devuelve "Bajo" si el valor de A1 es inferior a 50, "Medio" si es inferior a 80 y "Alto" si es igual o superior a 80.
Usando nuestra tabla, podemos agregar la comprobación de si cada una de las ventas alcanzó el objetivo de productos vendidos aplicando las condiciones lógicas en cada una de las celdas de la columna Cant_vendida:

En la última fila de la imagen, tenemos la fórmula que aplica las condiciones deseadas, escrita en la celda G2 de la tabla de abajo.
Para que esta fórmula se aplique a las otras filas de la columna ¿Alcanzó la Meta? colocamos el ratón en la esquina inferior derecha de la celda G2 hasta que se convierta en un signo más (+) y arrastramos el controlador de relleno hacia abajo hasta la celda G13.
Así que tendremos una tabla que se ve de la siguiente manera:
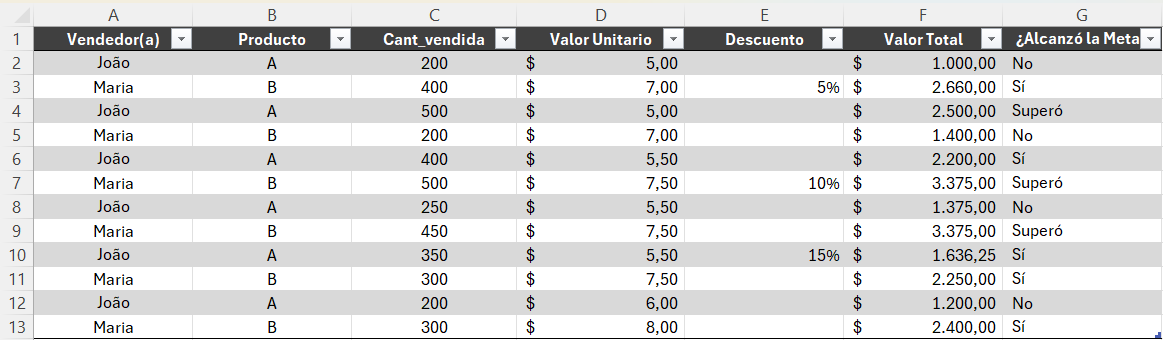
Tenga en cuenta que tenemos las tres condiciones presentes en la columna: "No", "Sí" y "Superó". La fórmula SI.CONJUNTO también se puede utilizar para comprobar el texto y comparar entre celdas.
CONTAR
La función CONTAR cuenta el número de celdas de un rango que contienen datos numéricos.
Es importante para cuando queremos determinar la cantidad de datos numéricos disponibles en un conjunto específico comprobando la integridad de los datos en una hoja de cálculo.
Su sintaxis es CONTAR(valor_1, valor_2, ...). Por ejemplo, =CONTAR(A1:A10) contará cuántas celdas en el rango A1 a A10 contienen valores numéricos.
Usando nuestra tabla, podemos agregar la verificación de cuántas ventas se descontaron aplicando la fórmula a los datos de la columna Descuento:

Podemos ver en la última línea de la imagen que solo 3 ventas de todos los registros tuvieron descuento, lo cual es cierto, ya que las únicas celdas con descuentos fueron E3, E7 y E10.
CONTAR.SI
La función CONTAR.SI cuenta el número de celdas de un rango que cumplen un criterio específico.
Es importante para cuando queremos contar las ocurrencias de datos que satisfacen una condición preestablecida, y puede ser muy útil en el análisis y filtrado de datos.
Su sintaxis es CONTAR.SI(rango, criterio), es decir, primero ponemos dónde queremos mirar y luego qué queremos buscar.
Por ejemplo, =CONTAR.SI(A1:A10," Alura") contará cuántas celdas en el rango A1 a A10 contienen el valor "Alura".
Usando nuestra tabla, podemos agregar la verificación de cuántas ventas realizó João aplicando la fórmula a los datos de la columna Vendedor(a):

Podemos ver en la última línea de la imagen que 6 ventas fueron realizadas por el vendedor João.
La fórmula CONTAR.SI también se puede usar para números, celdas o texto más grandes, además de tener una CONTAR.SI.CONJUNTO correspondiente, que se utiliza para 2 o más criterios.
SUMAR.SI
La función SUMAR.SI suma los valores de un rango que cumplen un criterio específico.
Es importante para realizar sumas condicionales, y puede ser muy útil para calcular las ventas de un producto en particular o los gastos de un departamento específico.
Su sintaxis es SUMAR.SI(rango, criterio, rango_suma), donde el rango_suma es opcional. Si no se lo usa el rango elegido será a partir de los datos del primer parámetro rango.
Por ejemplo, =SUMAR.SI(A2:A5," >1000") suma los valores que están por encima de 1.000 en el rango de A2 a A5.
Para el caso de =SUMAR.SI(A2:A5," Arroz"; B2:B5), se sumarán los valores de B2 a B5 que estén relacionados con el producto "Arroz" en la columna A2 a A5.
Usando nuestra tabla, podemos agregar la verificación de la cantidad total de ventas realizadas por João aplicando la fórmula a los datos en las columnas Vendedor(a) y Valor total

Este es nuestro resumen de los datos, con el último cálculo que definimos pasando por el valor total de las ventas realizadas por el vendedor João.
La fórmula SUMAR.SI también tiene una SUMAR.SI.CONJUNTO correspondiente que se utiliza para 2 o más criterios.
Gráficos
Los gráficos son herramientas visuales importantes para representar datos de una manera simple y directa. En Excel, es posible utilizar esta función de varias maneras, y aquí vamos a traer una de ellas.
En primer lugar, es importante elegir los datos que queremos visualizar, para ello seleccionaremos las celdas con los datos del Producto y Cant_vendida como en la imagen de abajo:
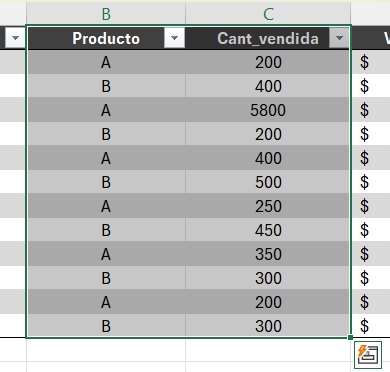
A continuación, navegamos a la opción Insertar → Gráficos recomendados y elegimos el Gráfico de columnas agrupadas, como podemos ver en la imagen a continuación:

Se generará el siguiente gráfico con la cantidad vendida de los productos A y B:
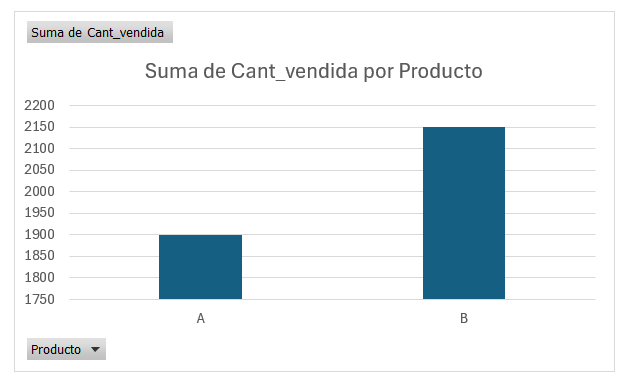
Vamos a hacer una pequeña modificación, para que el gráfico informe correctamente la disparidad entre las ventas de los productos A y B.
Para ello, hagamos doble clic en las etiquetas de datos del eje Y y en la pestaña lateral que aparece a la derecha de la hoja de cálculo, cambiemos el límite de Mínimo a 0, llegando al siguiente gráfico:
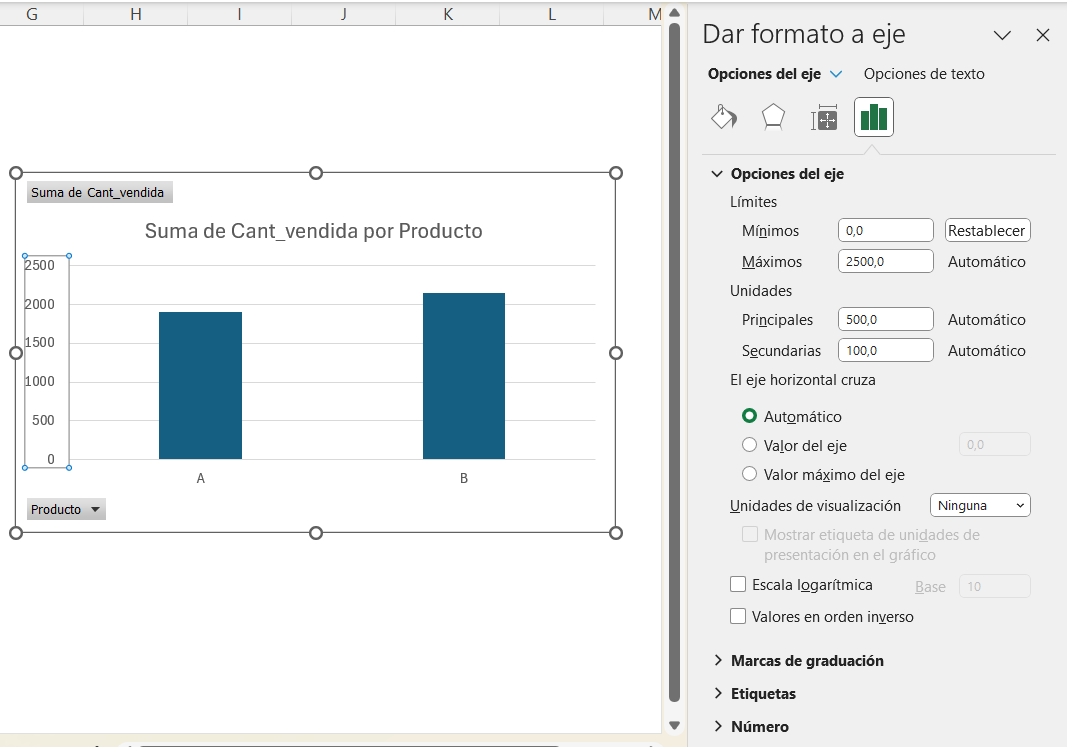
Es mucho mejor, ¿no? Navega por el gráfico y escribe las opciones para ver las posibilidades de este y otros datos de la tabla.
Conclusión
¿Has visto cómo Excel tiene tantas cosas interesantes para explorar y enriquecer tus análisis?
Hablamos aquí de qué es la herramienta Excel y la importancia de aprenderla para una persona profesional en análisis de datos y BI y aprendemos su estructura con algunos componentes y elementos para el análisis de datos, además de caminar un poco sobre las funciones más comunes.
La capacidad de analizar datos facilita la información y la generación de insights, guiando las decisiones estratégicas, impulsando la innovación y aumentando la eficiencia diaria.
Esta habilidad ya no es un diferenciador y ahora es más que nunca una necesidad para las empresas en un mundo cada vez más competitivo.
Pero te recomiendo que no te quedes aquí y aproveches para estudiar con nosotros la formación de Excel, con nuestro equipo de expertos que te ayudarán a potenciar tu carrera y te formarán en esta herramienta sumamente versátil.
Comparte también este artículo con tus colegas y personas que puedan estar interesadas en el tema.

Afonso Augusto Rios
Licenciado en Ingeniería Eléctrica, pero siempre con un pie en el área de educación básica y tecnológica. Apasionado de la tecnología, el fútbol y el estudio de idiomas, intenta llevar un poco de ambos mundos a sus estudios. Trabajó como profesor de Matemáticas en escuelas públicas de Petrolina/PE - Brasil, a través de una ONG en el área de educación, y en proyectos educativos en varios estados. Con conocimiento en el lenguaje Python, ha estado desarrollando en Visualización de Datos y otras herramientas de BI.