Clonando un repositorio con Git y GitHub


Antes de comezar a abordar este tema, es conveniente acotar que éste artículo, es el tercero de una secuencia de tres; donde el primero trata sobre como Iniciar un repositorio local con Git y el segundo como: Crear un repositorio remoto en GitHub.
Clonar repositorio
Primeramente, es importante saber, que clonar un proyecto te dará el beneficio de crear un repositorio Git en la máquina local con todos los cambios que han sido realizados durante su desarrollo. Lo que quiere decir, que además de traer todo el código, vendrá con su propio histórico de commits con detalles explicativos sobre las modificaciones que fueron hechas. Otro benecifio, es que podrás hacer cambios en el repositorio local y enviarlos al repositorio remoto.
Nota: Es conveniente destacar, que todo nuevo usuario de GitHub necesitará generar una clave SSH, puesto que muchos servidores Git y en particular GitHub; utilizan la autentificación a través de claves públicas SSH. Razón por la cual cada usuario del sistema debe tener una, para así poder escribir y enviar modificaciones al repositorio remoto.
Primer paso: copiando la dirección URL del repositorio remoto
Para comenzar se clicará sobre Repositories, y se accesará al repositorio deseado. En la parte superior derecha verás la opción <>Code:
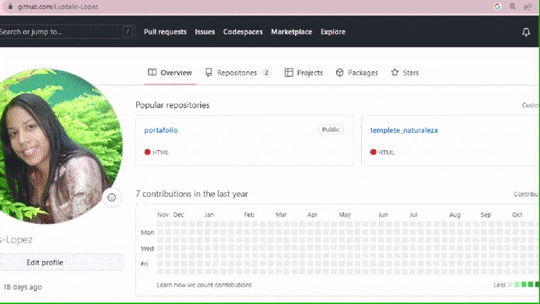
Clicando sobre <>code se desplegará un menú de opciones, en donde se podrá escojer la URL que se desea copiar para hacer el clon. Bien sea, con HTTP o mediante una clave SSH, tal como se muestra en la imagen:
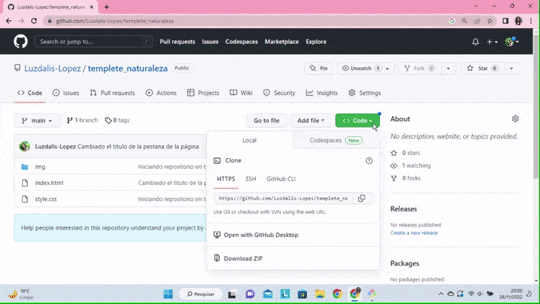
Segundo paso: abriendo el terminal Git Bash
Se abrirá la ventana del terminal Git Bash, y se accesará a la carpeta Desktop (puedes utilizar cualquier otra carpeta de tu directorio principal o si deseas puedes crear una propia), donde se realizará el clone del proyecto, utilizando el comando git clone . En efecto se pegará en la línea de comandos la dirección URL que fue copiada en el paso anterior y utilizaremos la URL de SSH para este ejemplo:
$ git clone [email protected]:Luzdalis-Lopez/templete_naturaleza.git
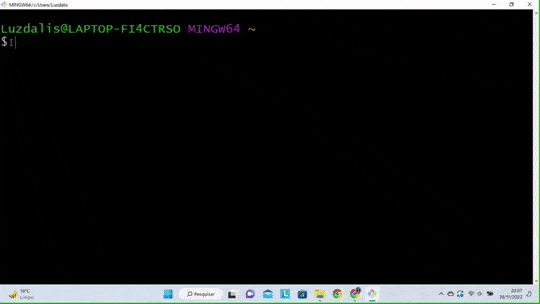
Una vez clonado el repositorio templete_naturaleza se verificará su existencia en la carpeta Desktop, listando lo que hay en ella:
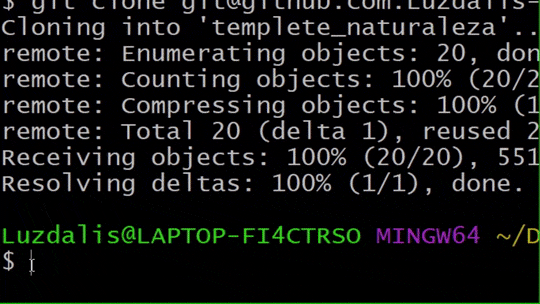
Ahora se entrará al repositorio clonado para ver la rama principal y mostrar los archivos que hay en él:
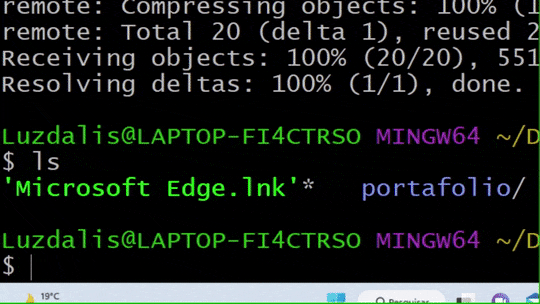
Tambien se visualizará el historial de commit con los siguientes comandos:
$ git log
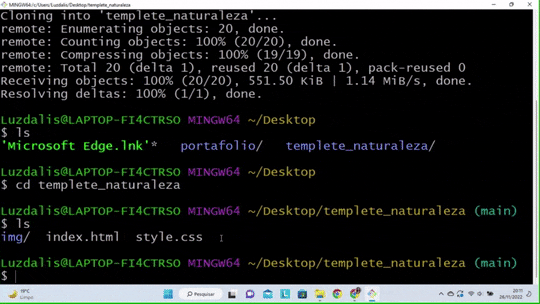
Veamos los datos del commit con mas detalles:
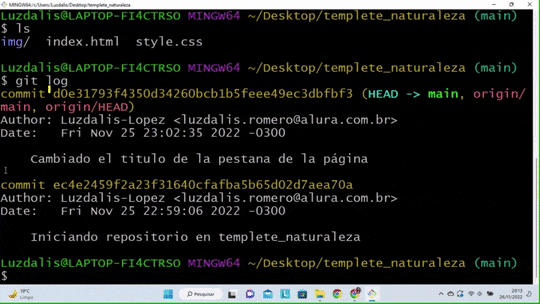
$ git log --oneline
Este comando muestra información del commit de una manera mas resumida.
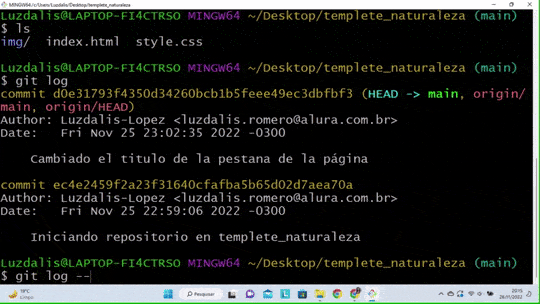
Además fue ejecutado el comando:
$ code .
El cual, se utiliza para abrir el editor Visual Studio Code en esa misma carpeta y es aquí donde se realizarán algunas alteraciones en el repositorio local, que posteriormente serán enviadas al repositorio remoto.
Tercer paso: visualizando el repositorio clonado en el editor Visual Studio Code
Seguidamente se observarán los archivos que contiene el repositorio clonado desde el editor:
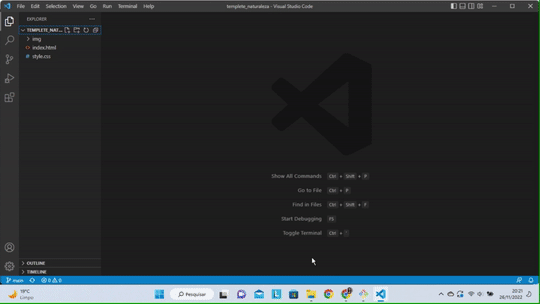
Luego se abrirá el terminal intregado de Visual Studio Code, utilizando el atajo (Ctrl + J) y se cambiará el terminal PowerShell que se abre de forma predeterminada para el terminal Git Bash, te muestro en la siguiente imagen:
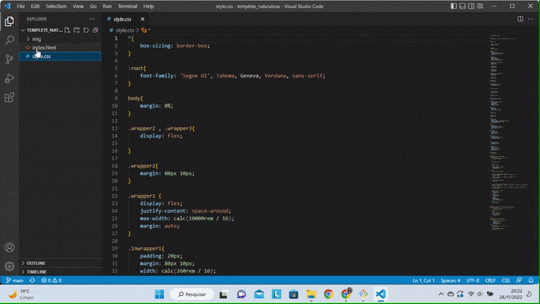
Se utilizará algunos comando ya vistos anteriormente; ademas de otro que se usa para descargar contenido de un repositorio remoto y actualizar de forma inmediata el repositorio local, para que haya coincidencia en el contenido de ambos. Este comando es:
$ git pull
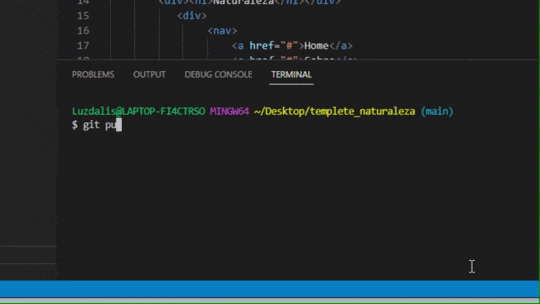
Cabe señalar, que al clonar un repositorio en la máquina local, éste ya viene conectado al repositorio origen remoto de donde fue traido; lo que facilita mucho la interacción entre ellos. Por tanto, se evitará el paso de conectar los reposotorios.
Alterar el repositorio local y enviar actualizaciones al remoto
Paso 1: creando un archivo readme.md
Se creará un archivo nuevo llamado readme.md, con el objetivo de crear un link a la página web publicada en GitHub Pages, perteneciente al mismo repositorio.
- Se copiará primeramente la URL de la página, como se ve en la imagen:
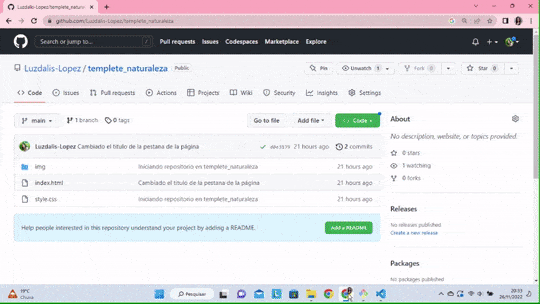
- Volviendo al editor Visual Studio Code, se creará el nuevo archivo readme.md:
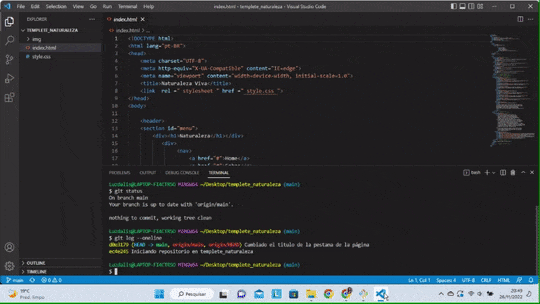
Finalmente se guardarán los cambios:
Primero se verá el nuevo archivo readme.md como no rastreado, por tanto será preparado para la proxima confirmación. Despues de ésto, se procederá a confirmar los cambios, tal como se puede ver en la imagen:
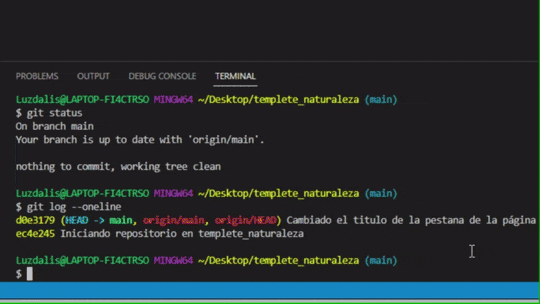
Segundo se verá en el historial de commit, la última confirmación (commit), que fue realizada:
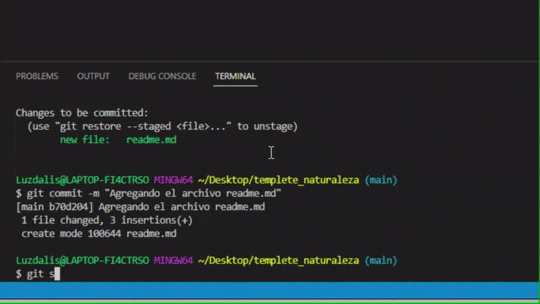
Paso 2: Enviando actualizaciones al repositorio remoto
- Para enviar las alteraciones al repositorio remoto, se ejecutará el comando:
$ git push
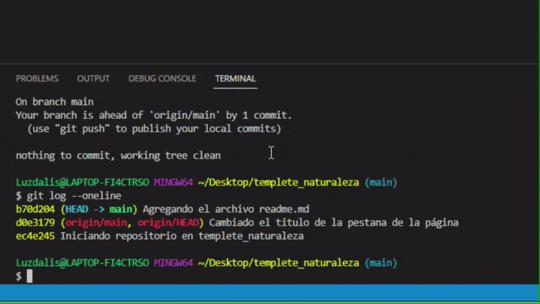
- Veamos los cambios desde el repositorio remoto:
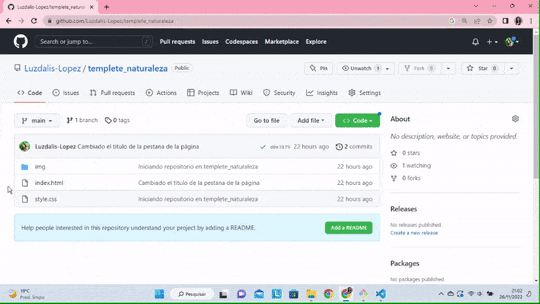
A continuación, se probará el link de pagina que fue creado en el archivo readme.md:
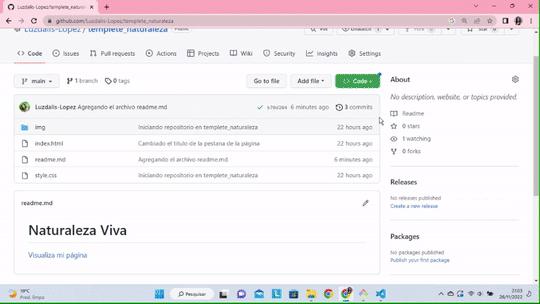
Recomendación:
Existe una forma muy facil de subir tu proyecto a Github sin líneas de comando. Más en el mercado laboral no es utilizado; por tanto si eres uno de los que quieren conquitar el mundo laboral, entonces, se te hará necesario esforzarse para lograr dominar las líneas de comandos; al principio éstas no parecen ser muy amigables, pero si te dedicas y las prácticas terminarán gustandote.
Ya para terminar, colocaré aqui nuevamente los links de los otros temas sobre versionamiento con Git y GitHub, que podrían ser un soporte en tu apredizaje:

Luzdalis Lopez
Soy desarrolladora web Full Stack y Scuba aqui en Alura Latam, graduada de Licenciada en Computación. Me mantengo en un constante aprendizaje, puesto que la tecnología también está en un incesante desarrollo, por lo que me gusta estar actualizada, ya que de esta forma podré compartir mis conocimientos sabiendo que de esta manera lograré ayudar a otros. "En mis momentos libres me gusta oir musica y cantar".